If you are coming from the Batch Compiler Setup tutorial then you should already be prepared to start a new preset; otherwise, if you have not set Batch Compiler up, please see the Batch Compiler Setup tutorial.
To make sure that Batch Compiler is ready to create a new preset, go to the File menu and select New Preset. Your screen should look like this (note it may differ if you are using a different specification file):
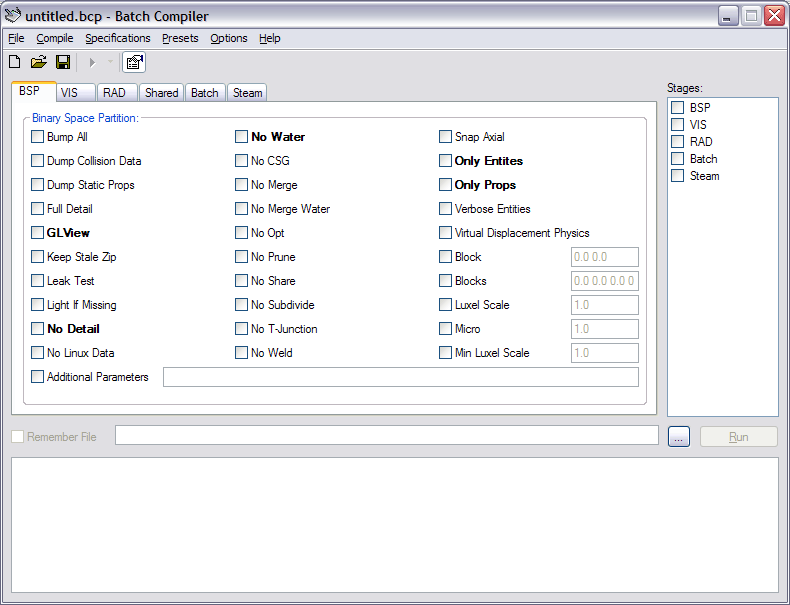
We are going to create a typical "Fast" preset that would be used on test BSP builds to quickly preview a BSP. The switches mentioned in this tutorial are not the only switches that can be used for a "Fast" compile. As you gain experience you will learn how to make use of the other switches to tailor your map to your liking. They are, however, common switches for a "Fast" compile.
The first stage we are going to look at is the BSP stage. Click the BSP tab. This tab doesn't have any options that will greatly speed up the compiling process so leave everything as it is, but feel free to examine the options.
The next stage we are going to look at is the VIS stage. Click the VIS tab. Next check the VIS Type checkbox and select a VIS Type of Fast. Your screen should look like this when you're done:
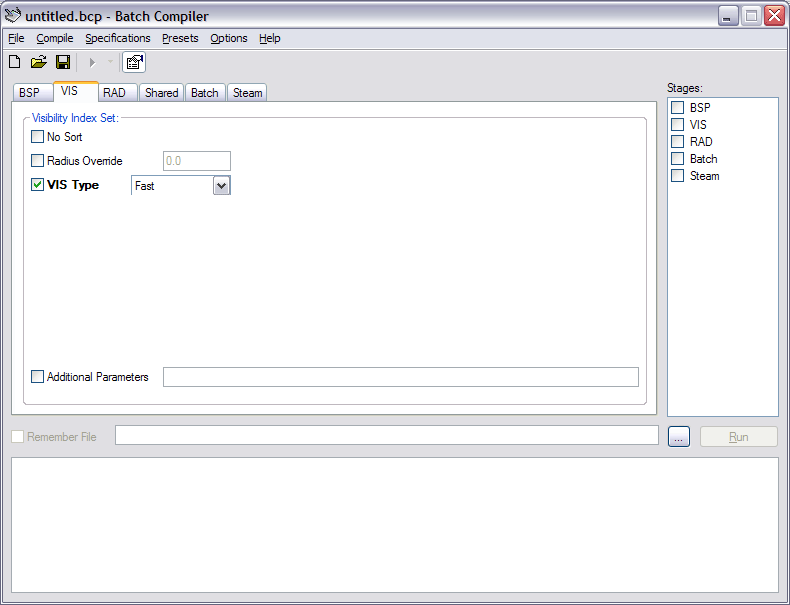
The next stage we are going to look at is the RAD stage. Click the RAD tab. Next check the RAD Type checkbox and select a RAD Type of Fast. Your screen should look like this when you're done:
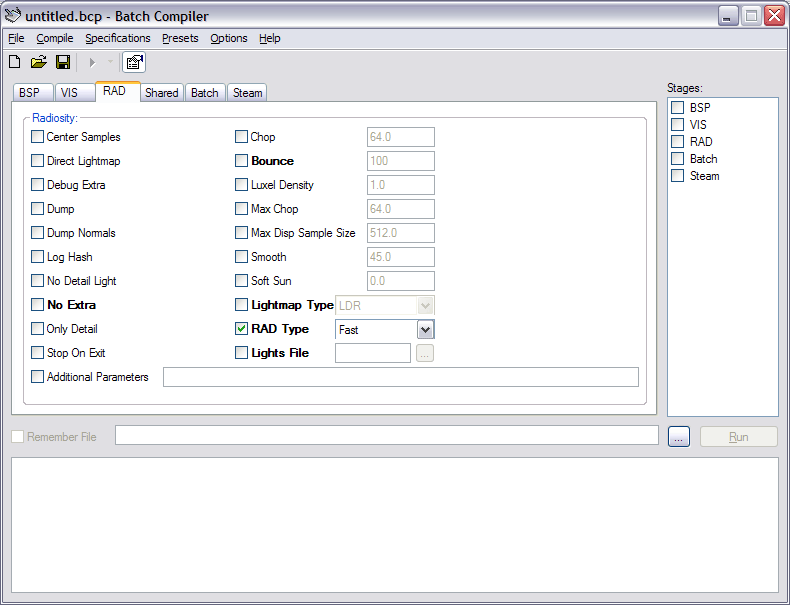
The next stage we are going to look at is the Shared stage. Click the Shared tab. This stage has special switches that are common to all of the Source Tools stages and so changing a value here applies this change to all of these stages. If you are going to be working on your computer while your map compiles you might want to set the Priority option to Low, otherwise leave this stage alone. Your screen may look like this when you're done:
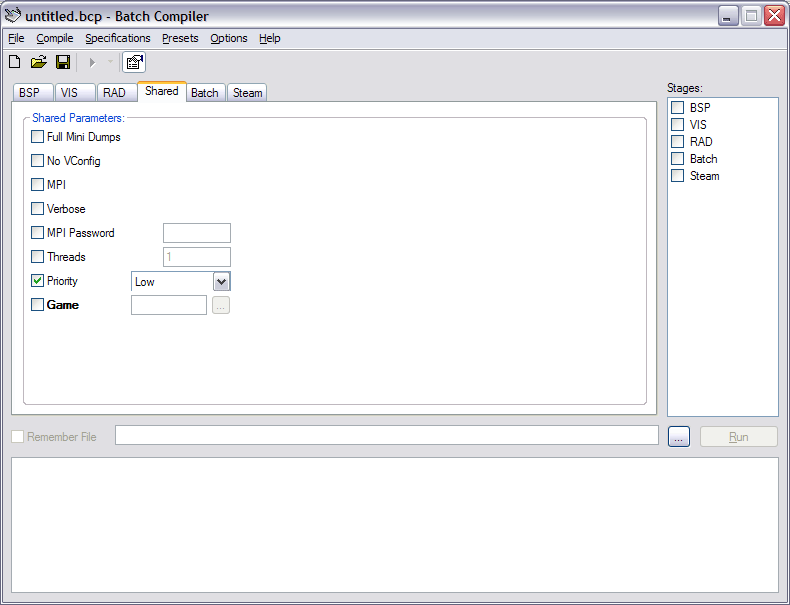
The next stage we are going to look at is the Batch stage. Click the Batch tab. This stage contains options that are not associated with the Source Tools, but actual batch file commands. I am going to check all the recommended file deletions to remove intermediate files used to compile the BSP, and the BSP and LIN recommended file functions so my BSP and LIN files will be copied to my output folder (as specified on the Options form). Your screen should look like this when you're done:
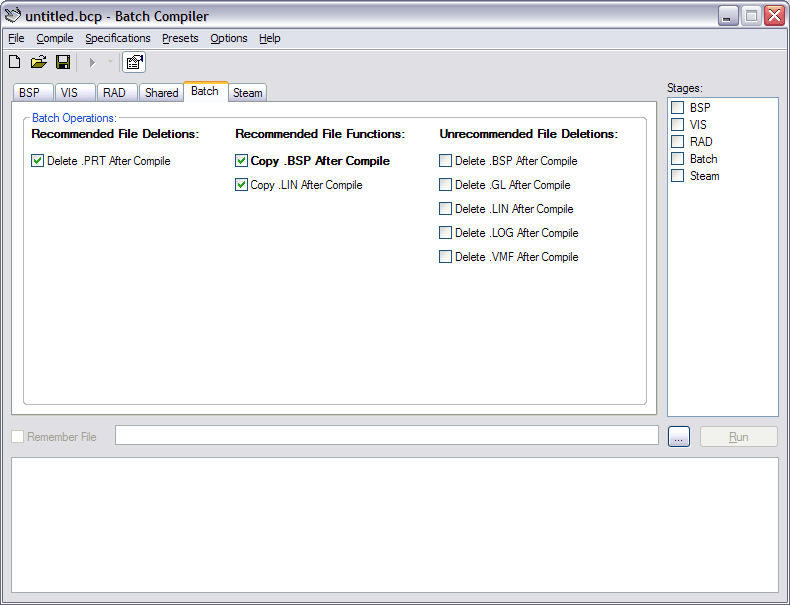
Finally, lets look at the Steam stage. Click the Steam tab. This stage will already be partially set up for you (Run Map and Game should be checked). Select the Game you want to launch Steam to from the Game combobox. Your screen should look like this when you're done:
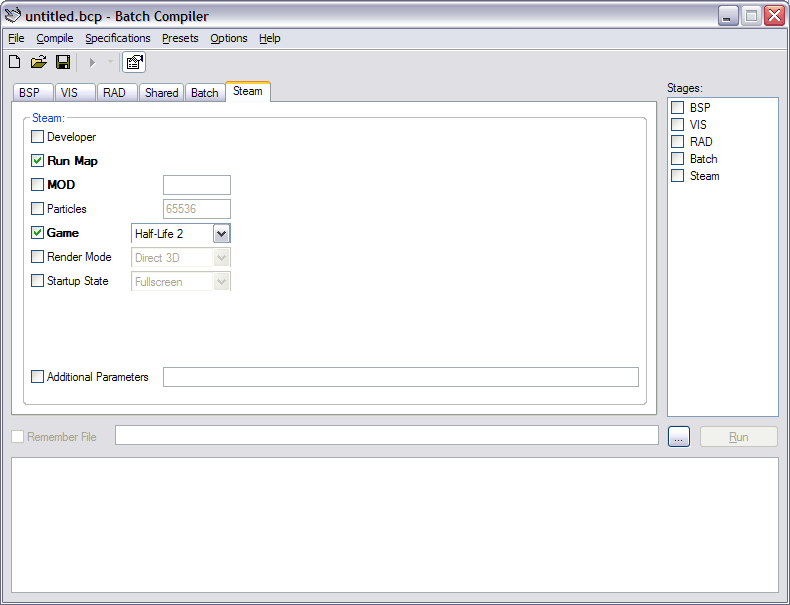
Almost done, only two more steps to go... On the side of your screen you'll notice an additional listbox labelled Stages. In the listbox select the stages you wish to run. This tutorial is setup to run BSP, VIS, RAD, Batch, and Steam and thus I have them all selected as shown below:
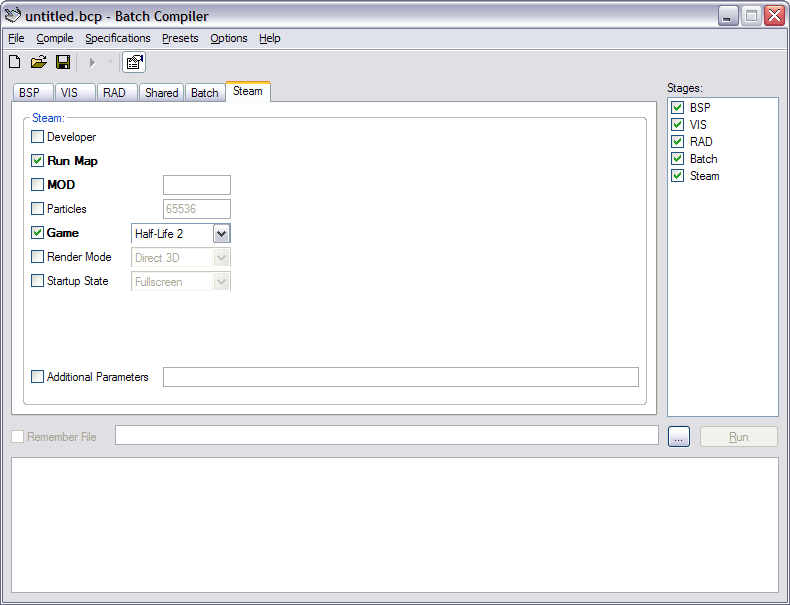
Last but not least, we need to specify a VMF file before we can start compiling it. Under the File menu select Open File. Then browse to and select a VMF file to compile. You'll notice that the Run buttons are now enabled and this is your sign that you are ready to compile your map. You screen should look like this when you are ready:
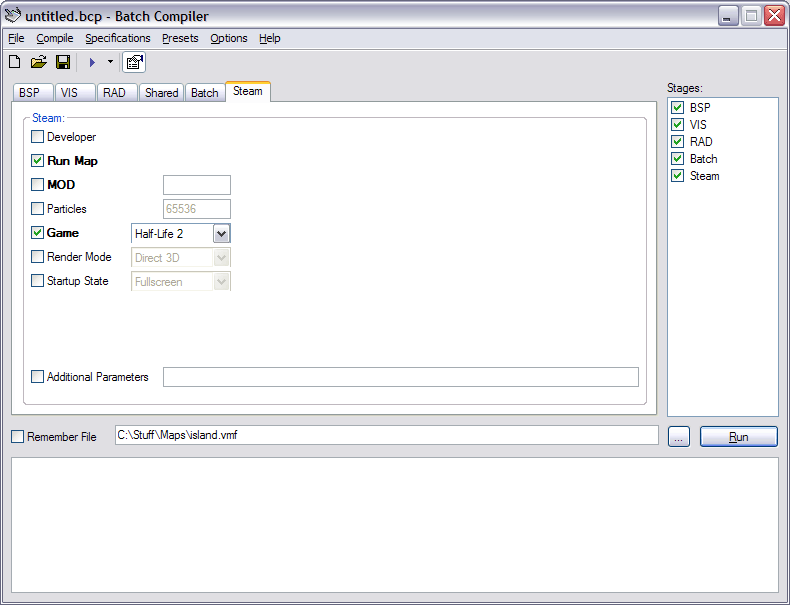
To compile your map simply press the Run button, an MS DOS window will pop up and your map will commence compiling. Note: the Steam service must be running before you can compile your map. If the compiling tools (not Batch Compiler) report any errors, please see this site.
Now that you have set up a "Fast" compiler preset, let's add it to your Presets menu for easy access. Please continue to the next page.
I figured the compile was complete and went into CS:S to create server to have a looksy, but the map wasn't there.
So for some reason, it's not actually compiling?
Any help?
Error (16): Error parsing include file Source Tools.bci.
Error (389): Error parsing attribute "Min", invalid attribute string "0.0".
If you encounter this error, open file "Source Tools.bci" with a text editor and remove decimals from all Min and Max values in all TextBox blocks.
Min "0.0"
Max "100.0"
should be
Min "0"
Max "100"
Hope this hepls.